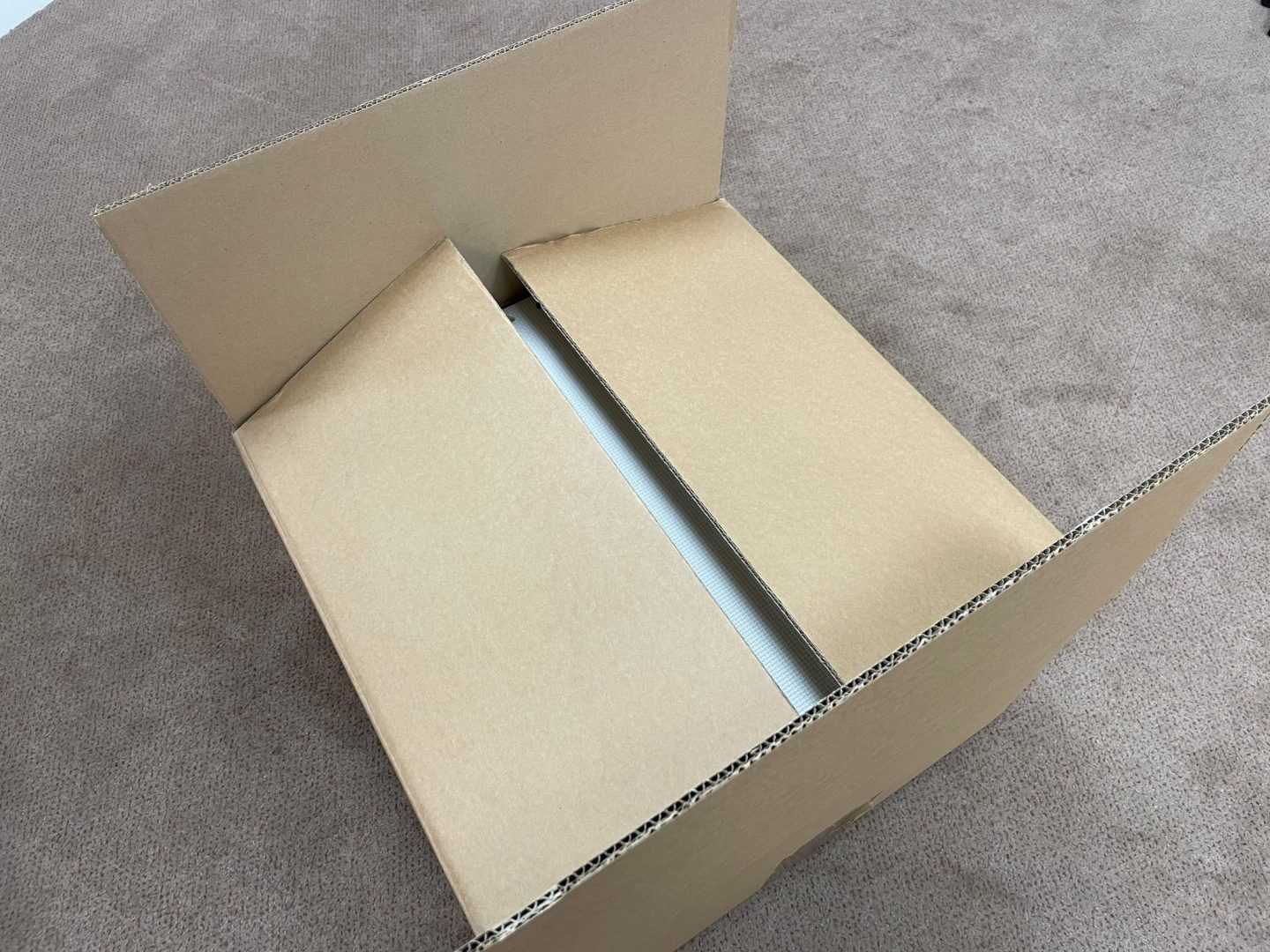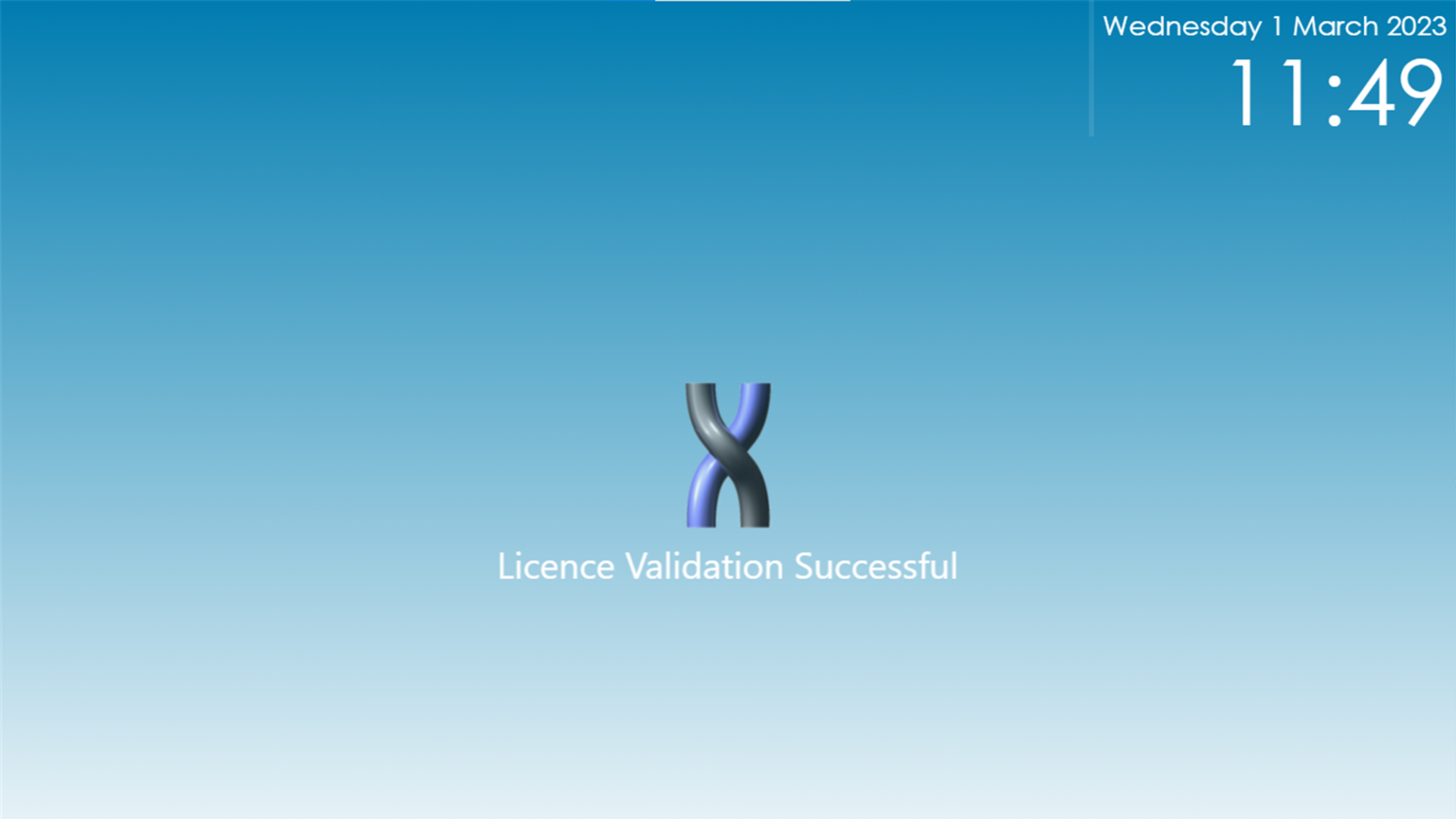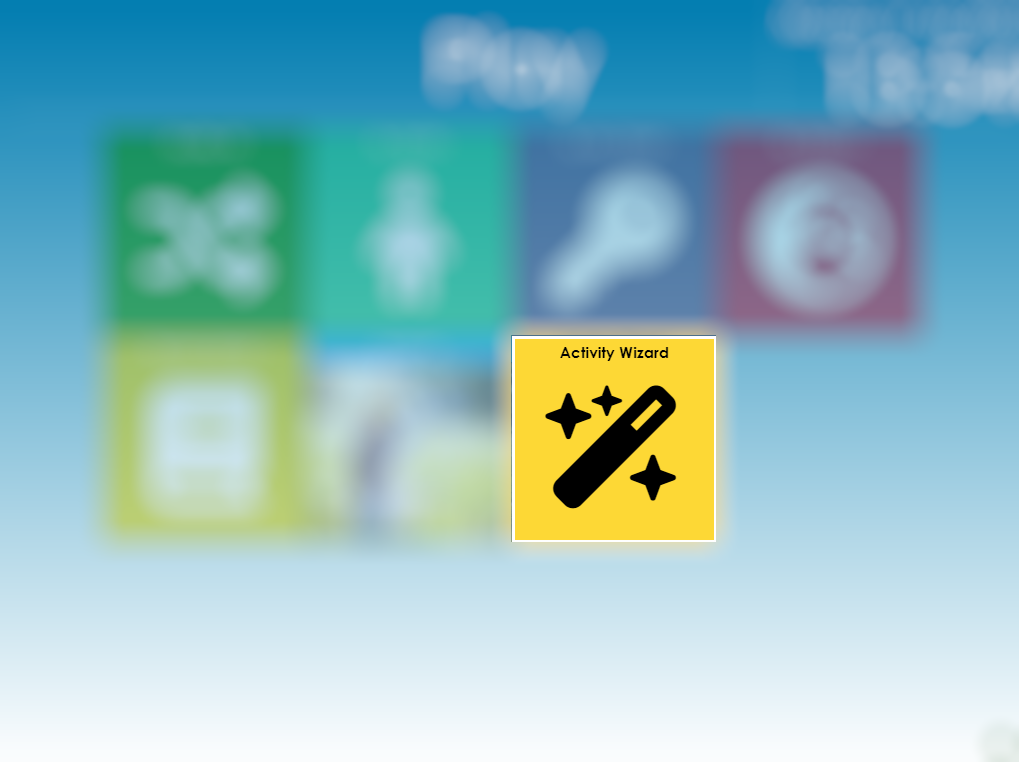SENse Micro with Well-being User Guide
Introducing our step-by-step user guide on using the SENse Micro with the well-being suite in a care home setting! This comprehensive guide will walk you through the setup and operation of the SENse Micro, ensuring you maximise its features to create a calming and engaging environment. Perfect for enhancing residents’ well-being, our guide covers everything you need to know for a seamless and effective use of this innovative technology.